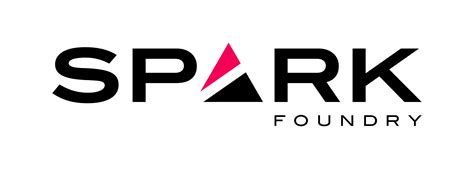XFINITY My Account TV commercial - Putting Control in Customers Hands
Advertisers
Advertisers of the XFINITY My Account TV Spot, 'Putting Control in Customers' Hands'
Comcast/XFINITY
Overview of Comcast/XFINITYComcast/XFINITY is a telecommunications company that provides various services like cable television, internet, telephone, home security, and mobile services to consumers in...
What the XFINITY My Account TV commercial - Putting Control in Customers Hands is about.

The Xfinity My Account TV spot is aimed at highlighting the benefits of the Xfinity My Account App and the control it provides to customers over their Xfinity services. The ad opens with a woman holding her smartphone and highlighting how easy it is to navigate the Xfinity My Account app. She praises its user-friendly interface that provides quick and easy access to her account information, billing details, and service usage data.
The ad then moves on to show how the Xfinity My Account app puts control directly in customers' hands. For instance, the ad shows a father using the app to troubleshoot his TV when the signal goes out. With just a few taps on his phone, he's able to restart his TV and resume watching his show. The ad also features a mother checking up on her kids' internet usage to ensure that they're not accessing any inappropriate content.
What's more, Xfinity My Account app also provides customers with the ability to customize their services and upgrade, downgrade or add new services as per their needs. This includes the ability to manage their WiFi network, set up parental controls, and even manage their Xfinity mobile account-- all from the convenience of their phone.
Overall, the Xfinity My Account TV spot is an effective, informative advertisement that showcases how the app can empower customers by putting them in control of their entertainment and communications services.
XFINITY My Account TV commercial - Putting Control in Customers Hands produced for Comcast/XFINITY was first shown on television on September 25, 2016.
Frequently Asked Questions about xfinity my account tv spot, 'putting control in customers' hands'
Videos
Watch XFINITY My Account TV Commercial, 'Putting Control in Customers' Hands'
We analyzed TV commercials placed on popular platforms and found the most relevant videos for you:
Agenices
Agenices of the XFINITY My Account TV Spot, 'Putting Control in Customers' Hands'
Goodby, Silverstein & Partners
Goodby, Silverstein & Partners is a San Francisco-based creative advertising agency that has been in the business for over 38 years. The company is renowned for creating some of the most memorable and...
Spark Foundry
Spark Foundry is a global media agency that specializes in data-driven advertising solutions that drive business results. The company has a rich history, having been founded in 2018 as a rebranding of...
Products
Products Advertised
TV commercials
Similar commercials