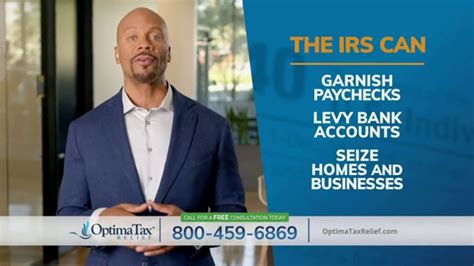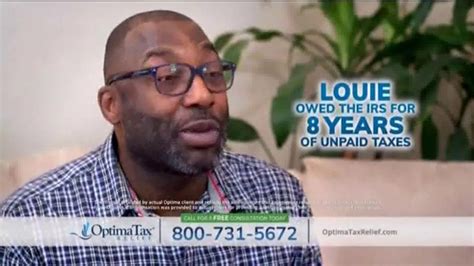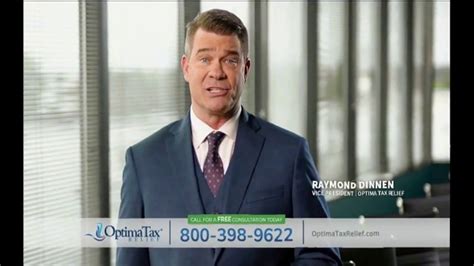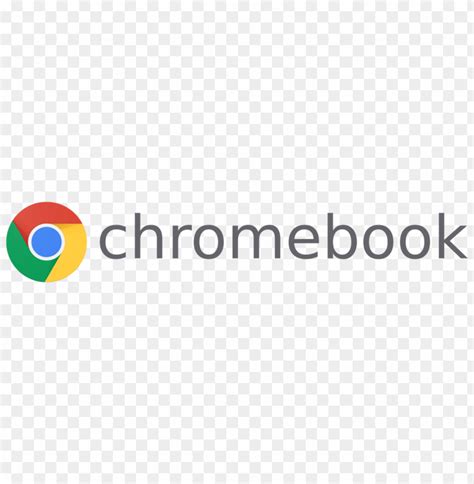What the Google Chromebook TV commercial - Switch is about.

In the Google Chromebook TV Spot, 'Switch,' the tech giant showcases its newest product in a clever and engaging way. The ad opens with a series of different laptop models, all of which are outdated and clunky, frustrating their users with slow loading times and frequent crashes.
Enter the Chromebook, which is sleek and modern in comparison to its predecessors. As the Chromebook is unveiled, the ad highlights its key features, including lightning-fast loading times and the ability to switch easily between tasks.
The commercial's real selling point comes from the message behind it: that switching to the Chromebook will revolutionize your work process, making it easier and more efficient overall. This message is reinforced through a series of clever visual metaphors, including the crumbling of old technology as the Chromebook emerges victorious.
Overall, the Google Chromebook TV Spot, 'Switch' is a fun and effective way to showcase the power and versatility of the Chromebook while also presenting it as a viable alternative to traditional laptops and computers. The carefully crafted ad shows that Google truly understands its target audience and has their needs in mind when designing innovative products like the Chromebook.
Google Chromebook TV commercial - Switch produced for
Google Chromebook
was first shown on television on November 11, 2019.
Frequently Asked Questions about google chromebook tv spot, 'switch'
Switch Access is an alternate input method for your Chromebook. When you use Switch Access, it scans the items on your screen until you use a switch to make a selection. Switches can be used with the built-in keyboard, or an external device that you connect through Bluetooth or USB.
You can connect your Chromebook to a monitor or TV with an HDMI, DisplayPort, DVI, VGA, or USB-C port.
Connecting an HDMI Display
- Plug in the HDMI (male to male) cable into your Chromebook/Adapter and the external display.
- Check your external display has power, is turned on, and is on the correct input.
- You should now see your Chromebook's background/desktop graphic.
And any normal HDMI cable will work just fine for this but with a standard for maybe five foot cable. You'll pretty much have to have your Chromebook right next to the TV.
Chromebooks are web-centric laptops that run Google's Chrome operating system (OS). Chrome OS is built around the Chrome browser, which runs web-based apps like Gmail and Google Docs, as well as some apps from third-party vendors. Most Chromebooks can also run Android apps.
You can use a Chromebook for the most diverse tasks, like using the internet and watching movies, but also to play games. Either you work directly from the Chrome internet browser, or you install Android applications from the Google Play Store.
Then plug the other end into the wall adapter. And plug it into the wall. Now plug the device into an HDMI port on the TV. Remember the number next to the input you chose you'll need it in a minute.
First put the batteries in your remote. Next plug your chromecast. Into an hdmi port on your tv. Then connect the power cable to the chromecast.
Try replacing the cable with a new one if necessary. Verify that the input source setting on the external monitor matches the connection cable/port you are using. For example, if you are using an HDMI cable to connect your Chromebook to the external monitor, ensure that the monitor's input source is set to HDMI input.
USB to HDMI Adapters are highly useful for various reasons. For starters, if you have a TV, projector, or monitor with only an HDMI port, but your laptop or desktop doesn't have one, a USB to HDMI adapter is just what you need to extend or mirror your screen.
Chromebooks have HDMI ports to connect to external displays, and if there's no HDMI port, a USB-C to HDMI adapter is needed. To connect a Chromebook to a monitor, plug in the cable, then enable display mirroring in the settings.
Try replacing the cable with a new one if necessary. Verify that the input source setting on the external monitor matches the connection cable/port you are using. For example, if you are using an HDMI cable to connect your Chromebook to the external monitor, ensure that the monitor's input source is set to HDMI input.