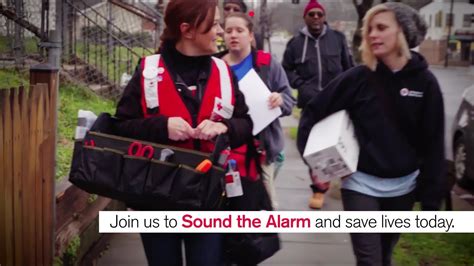What the Worx Switchdriver TV commercial - Twice as Fast is about.

The Worx Switchdriver TV spot is all about speed and efficiency when it comes to DIY projects. The ad starts with a close-up shot of a man's hand holding a drill as he struggles to switch out drill bits and get a project done. Then the camera pans out to show the man frustrated and behind on his project. Cue the Worx Switchdriver.
The Worx Switchdriver is a cordless, two-in-one drill that allows the user to switch out drill bits quickly and easily without the need for multiple drills. The TV spot shows the man using the Switchdriver and getting his project done twice as fast as he would have with a regular drill.
The ad highlights the Switchdriver's unique features, such as the quick-change chuck and two-speed gearbox. The close-up shots of the Switchdriver in action show just how easy it is to switch out bits and get the job done quickly.
The TV spot ends with a satisfied customer showing off his finished project, thanks to the Worx Switchdriver. The message is clear: with the Worx Switchdriver, you can save time and hassle on DIY projects.
Overall, the Worx Switchdriver TV spot is a clever and effective way to showcase the product's unique features and benefits. It's a great ad for anyone who loves DIY projects and wants to get them done quickly and efficiently.
Worx Switchdriver TV commercial - Twice as Fast produced for
Worx
was first shown on television on November 22, 2015.
Frequently Asked Questions about worx switchdriver tv spot, 'twice as fast'
And easy bit changes takes you less than a second.
A network switch connects devices in a network to each other, enabling them to talk by exchanging data packets. Switches can be hardware devices that manage physical networks or software-based virtual devices. A network switch operates on the data-link layer, or Layer 2, of the Open Systems Interconnection (OSI) model.
In the most fundamental sense, a driver is a software component that lets the operating system and a device communicate with each other.
So we connect tone or l1 of switch one with terminal l2 of switch 2. We need a place of brown sleeve at each end of this choir to warn that it is intermittently. Live.
The wireless communication then takes place between the switch. And the receiver. Module that's connected to the light fitting. This is achieved by either radio frequency.
Device drivers relay requests for device access and actions from the operating system and its active applications to their respective hardware devices. They also deliver outputs or status/messages from the hardware devices to the operating system and thus to applications.
Update Drivers using Windows Update (Recommended)
- Click the Start , then go to Settings > Update & Security > Windows Update.
- Click Check for updates.
- Now, click View optional updates.
- Click Driver updates, then select the drivers you want to update.
- Click Download and install.
You would use a two way light switch when you have two switches controlling one light, for instance in a hallway, where you have a switch at both ends of the hallway that controls the hallway light. You are able to switch the light on and off from either end of the hallway.
The single switch controls a single light (or lighting circuit). 2 Way Switches: A '2 way' switch means there is another switch controlling the same light. These are often used on a stair case, large room with switches by each door.
A network switch connects devices in a network to each other, enabling them to talk by exchanging data packets. Switches can be hardware devices that manage physical networks or software-based virtual devices. A network switch operates on the data-link layer, or Layer 2, of the Open Systems Interconnection (OSI) model.
All smart devices rely on the internet to function, so it is a natural assumption that when smart switches WiFi drops out, the devices will stop working. But in practice, you will find that this isn't entirely true. Smart switches for home lighting will continue to function even when your home network is down.
Solution
- Open Device Manager from Start menu or search in Start menu.
- Expand the respective component driver to be checked, right-click the driver, then select Properties.
- Go to the Driver tab and the Driver Version is shown. For example: